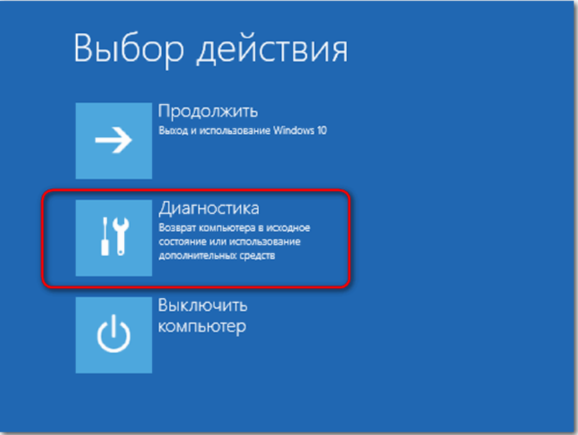С целью создания резервной копии Windows пользователи чаще применяютсторонние программы, например, Acronis True Image, её бесплатный аналог AOMEIBackupper Standard и прочие. К штатному функционалу резервного копированияоперационной системы пользователи прибегают реже по банальной причиненеосведомлённости.Хотя возможность создать резервную копию образа установленной инастроенной Windows (с нужными драйверами и программами) без помощи стороннихинструментов предусмотрена внутри системы, начиная ещё с версии Vista.
Образ системы включает все данные, необходимые для её запуска, а этосистемный раздел и зарезервированные для нужд Windows 350 или 500 Мб в версиях8.1 и 10 соответственно.
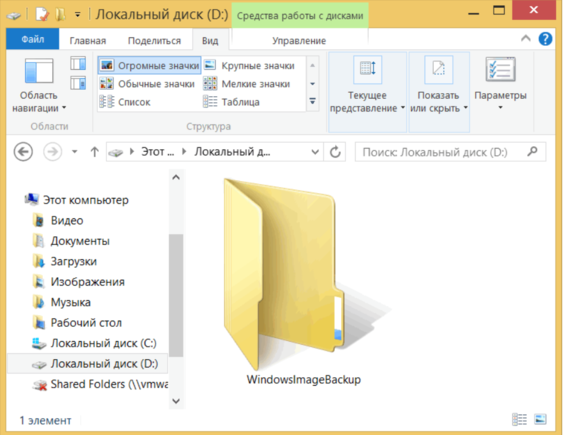
Если в дальнейшем в работе Windows что-то пойдёт не так – проникнет вирус, неудачно установятся обновления, сторонний софтпривнесёт неожиданный сюрприз, если возникшая проблема не решится откатомWindows к точке восстановления, операционную систему можно будет воссоздать изрезервной копии образа. А хранение резервной копии образа Windows на съёмномносителе или альтернативном винчестере поможет восстановить систему взапечатлённом ранее состоянии даже после выхода из строя основного жёсткогодиска.Резервное копирование системы штатными средствами, по сути, ничем не уступает этому же процессу с помощью стороннихпрограмм. Наоборот, у штатного функционала есть преимущество. Так, если Windowsперестанет загружаться, она может быть восстановлена с помощью стороннихпрограмм только при условии наличия их загрузочного носителя. А в штатную средувосстановления можно попасть несколькими способами: можно загрузиться соспециально записанного диска восстановления, можно для этих же целейиспользовать установочный диск Windows, можно даже попытаться успетьвоспользоваться клавишей F8 при загрузке компьютера.А вот в плане потребления дискового пространства штатная функциярезервного копирования является достаточно прожорливой. Сторонний бэкап-софт,как правило, бережно относится к каждому мегабайту пользователя, сжимая данныедо возможного предела. Windows же для создания собственной резервнойкопии понадобится практически столько же места, сколько система занимает пофакту. Ниже рассмотрим, как создать резервную копию образа Windows и как её вдальнейшем из этого образа восстановить. А работать будем с двумя последнимиверсиями операционной системы – с 8.1 и с новой 10.
[b]Резервная копия образа: как создать в Windows 8.1[/b]
Возможность создания резервной копии образа Windows спрятана в функции «Историяфайлов». Этот один изразделов панели управления, и в Windows 8.1 проще всего туда попасть, введяпоисковой запрос «История файлов» в поле штатного Metro-поиска. Онпоявляется при наведении указателя в правый верхний угол экрана.
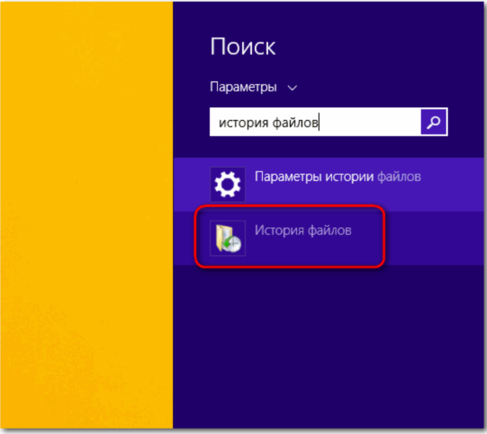
В самом низу окна «Истории файлов» увидим надпись «Резервная копия образа системы». Жмём её.
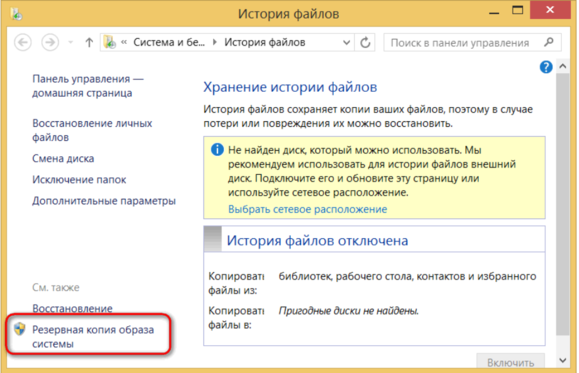
Попадём в окошко выбора носителя, где резервная копия системы будет вдальнейшем храниться. Если жёсткий диск с размещающейся на нём Windowsисправен, можно спокойно хранить резервную копию на одном из его несистемныхразделов. В нашем случае таковой как раз и выбран – это диск D. В противномслучае не лишним будет побеспокоиться о подключении второго жёсткого диска и вэтом окне выбрать именно его. Если компьютер является частью локальной сети,резервную копию можно хранить на сетевом ресурсе. Что касается хранениярезервной копии Windows на DVD-дисках, то эта возможность имеет место быть, однаконазвать её практичной нельзя. Определившись с местом хранения, жмём «Далее».
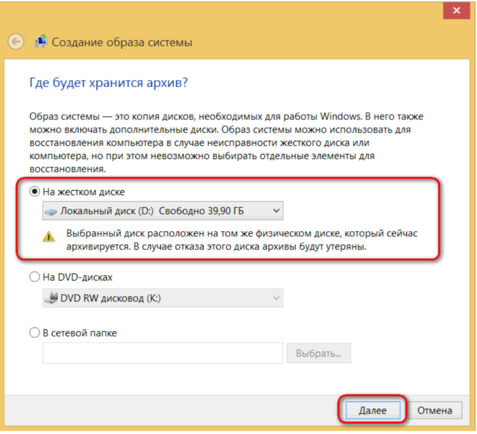
Кнопка «Архивировать» запустит процесс создания резервнойкопии.
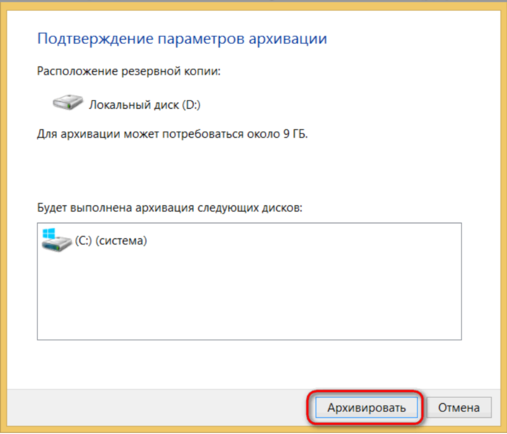
Когда процесс будет завершён, можем закрыть окно.
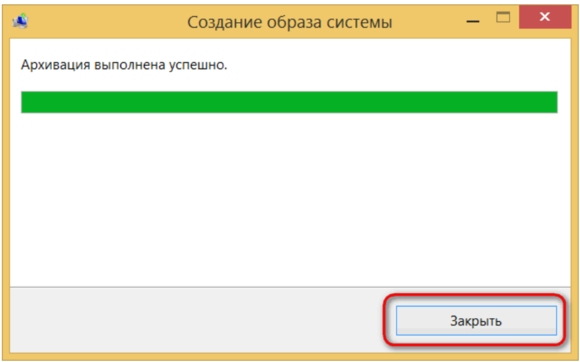
[b]Резервная копия образа: как создать в Windows 10[/b]
В новой Windows 10 процесс создания резервной копии образа практическитакой же, как и в Windows 8.1. Есть некоторые отличия, но они несущественны. Кфункции «История файлов» доберёмся также с помощью системного поиска, в Windows 10 онреализован на панели задач.
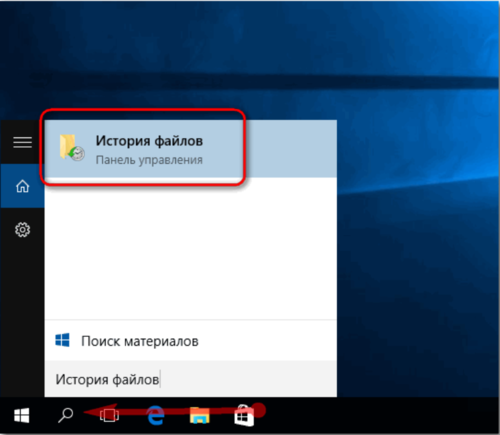
В окне «Истории файлов» внизу жмём надпись «Резервнаякопия образа системы».
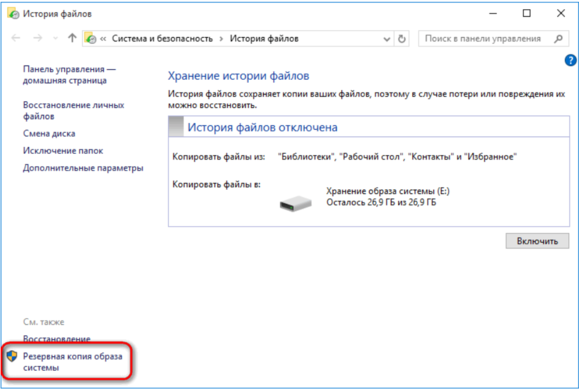
Затем дополнительно нажимаем вверху «Создание образа системы».
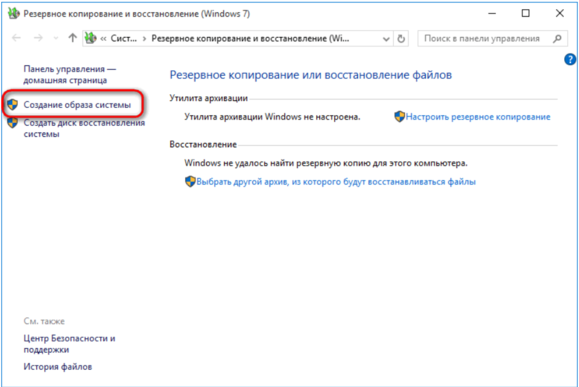
Далее процесс уже будет полностью идентичен рассмотренному выше вслучае с Windows 8.1.
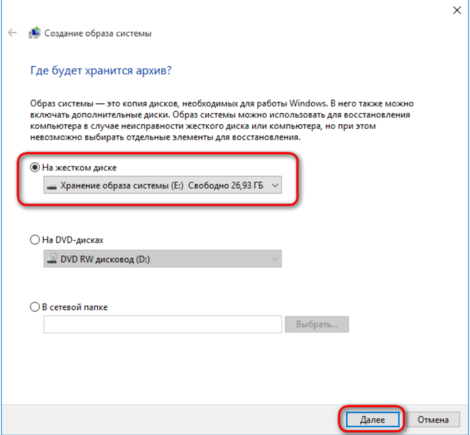
После создания резервной копии Windows 10 дополнительно предложитсоздать диск восстановления.
Внимание!!! не торопитесь ставить галочку в этом окне на опцию "Больше не показывать это сообщение"(оно вам ещё может пригодиться)
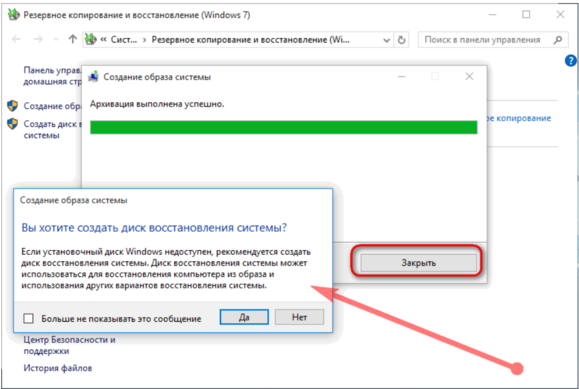
Последний – весьма полезная вещь, если Windows вдруг перестанетзагружаться. Однако если в наличии есть установочный диск с Windows 8.1 или 10,диск восстановления, по сути, и не нужен то. Разве что лишний разперестраховаться, если под рукой валяется пустая болванка. Естественно, речьидёт об установочном диске с записанным оригинальным образом Windows 8.1 или10, а не с их пиратскими редакциями. В пиратских сборках Windows нередкофункционал восстановления системы вырезается.
[b]Восстановление Windows 8.1 и 10[/b]
Итак, наступил тот злосчастный день, когда с Windows возниклисложности, грозящие полной переустановкой системы, если бы не наличие резервнойкопии. Возврат Windows 8.1 и 10 к состоянию, запечатлённому в резервной копии,осуществляется в среде восстановления системы. Если проблема не затронуласпособность операционной системы загружаться, проще всего в средувосстановления попасть из интерфейса Windows.В версии Windows 8.1 вызываем чудо-панель наведениемуказателя к правому краю экрана (или клавишами Win+С), выбираем «Параметры», затем жмём ссылку их изменения.
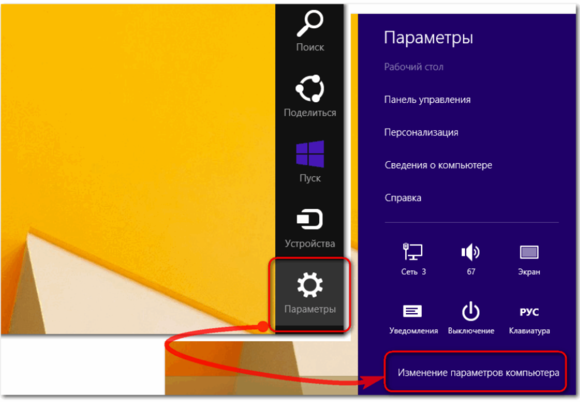
Далее нам нужен раздел «Обновление и восстановление».
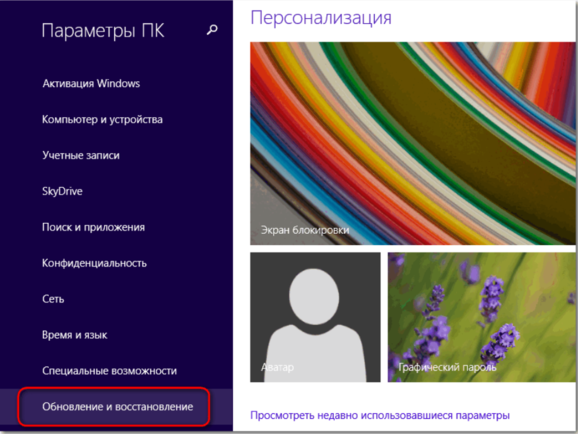
Опускаемся на вкладку «Восстановление», здесь нас интересуют особые варианты загрузки. Жмём «Перезагрузитьсейчас».
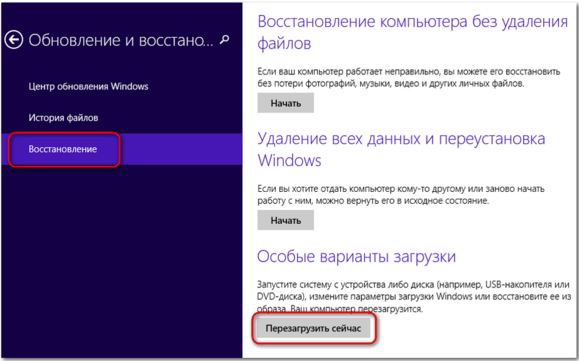
К особым вариантам загрузки в Windows 10 добираемся чуть по-другому.Запуск штатного приложения «Параметры» возможен прямо из меню «Пуск».
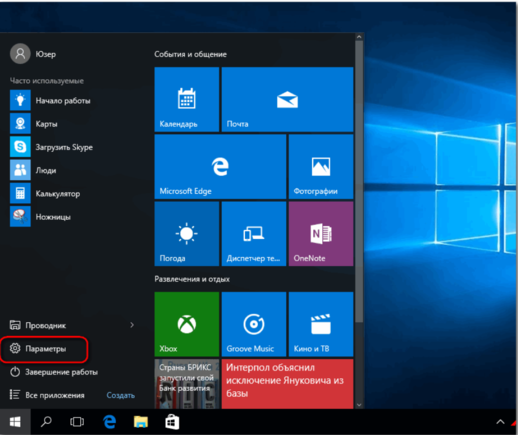
Заходим в раздел обновления ибезопасности.
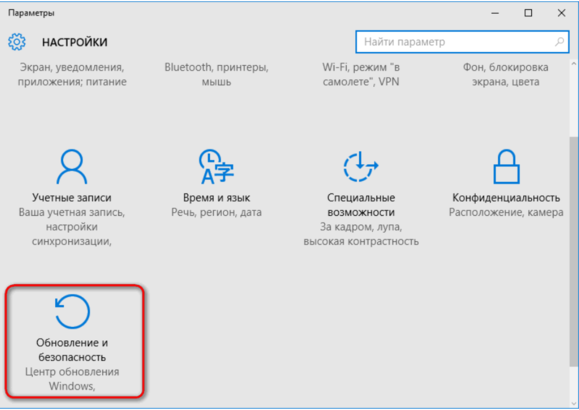
Переключаемся на вкладку «Восстановление» и внизу увидим особые варианты загрузки. Для их применения жмём кнопку«Перезагрузитьсейчас».
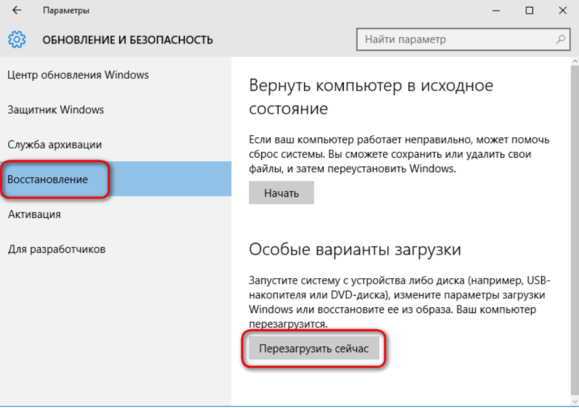
После перезагрузки в обоих случаях – и с Windows 8.1, и с Windows 10 –попадём в меню выбора действия, ведущего в дальнейшем в среду восстановлениясистемы. Это меню из версии Windows 8.1 неизменным перекочевало в новую версию10, потому все дальнейшие действия для обоих систем будут идентичны. В менювыбора действия жмём «Диагностика». Далее из числа предлагаемых вариантов выбираем «Дополнительныепараметры».
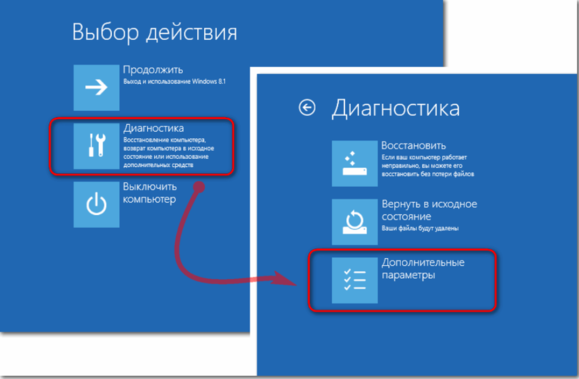
Нас интересует пункт «Восстановление образа системы».
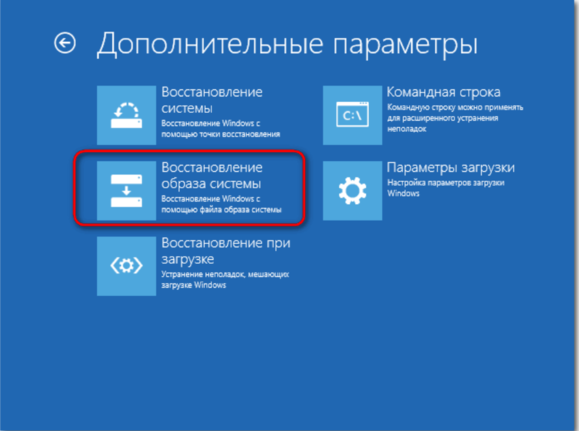
Выбираем учётную запись и, если она запаролена, соответственно, вводимпароль.
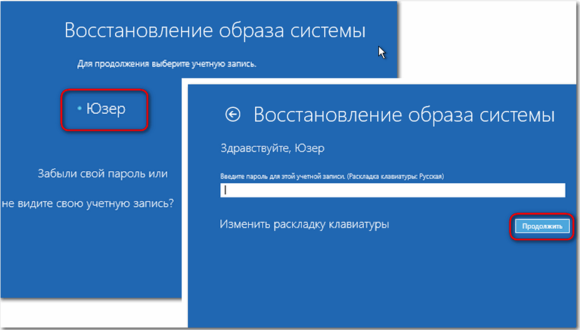
Запустится мастер восстановления компьютера из образа. В первом егоокне нужно либо оставить по умолчанию выставленную опцию использованияпоследней резервной копии, либо во втором пункте указать иную копию, если ихсуществует несколько. Жмём «Далее»
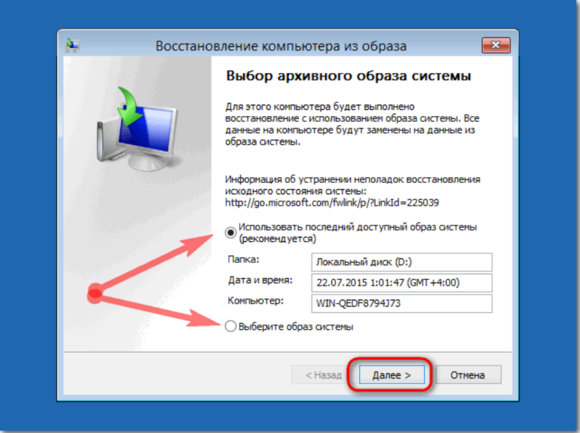
Снова «Далее».
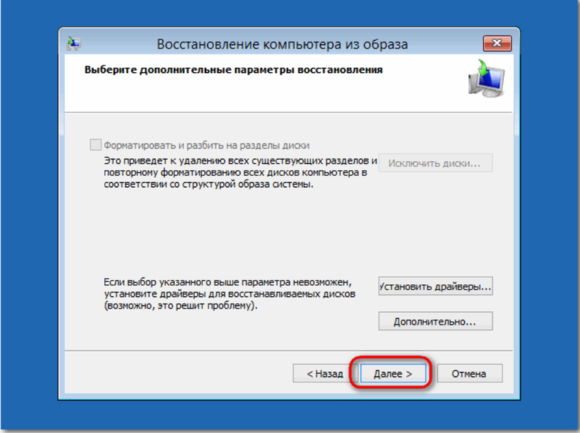
Жмём «Готово» и соглашаемся на замену существующих данных данными из резервнойкопии.
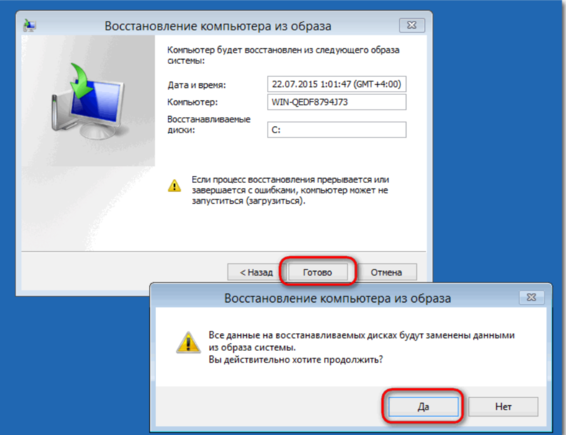
По завершению процесса перезагружаемся.
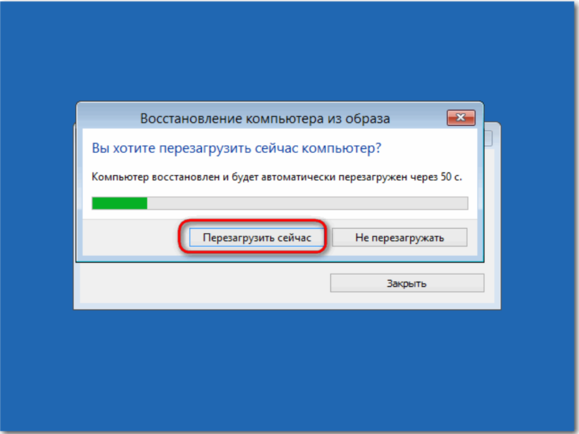
Всё – после перезагрузки можем наблюдать работоспособную систему,какой она была в момент создания резервной копии.
[b]Восстановление Windows 8.1 и 10, если компьютер незагружается[/b]
Если операционная система подверглась критическому сбою и незагружается, восстанавливать её из резервной копии образа будем сиспользованием той же среды восстановления. Но попадём туда мы с помощьюустановочного диска. Альтернативный способ попасть в среду восстановленияWindows — нажатием клавиши F8 в процессе загрузки компьютера — увы, не совсемудобен. F8 должна быть нажата до того, как на экране появится логотип Windows,а из-за сокращённой загрузки системы, начиная с версии 8, с первого разауловить этот момент не всем удастся с первого раза. И если есть под рукойустановочный диск операционной системы – неважно, это Windows 8.1 или 10, прощезагрузиться с него. С его помощью мы и попадём в среду восстановления.Вставляем установочный диск в привод (или флешку в USB-порт),назначаем в BIOS компьютера первоочерёдность их загрузки. В окне выбора языкажмём «Далее».
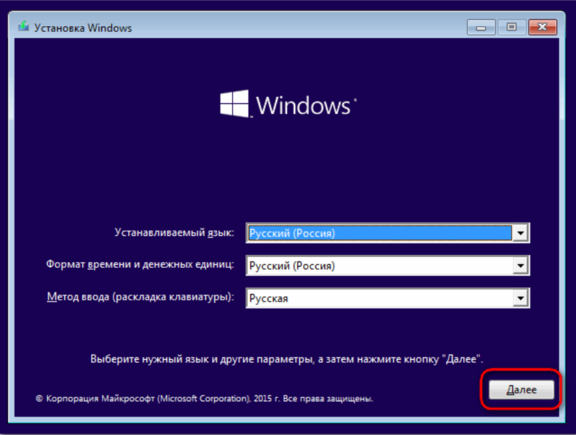
Затем вместо установки системы кликаем внизу кнопку еёвосстановления.
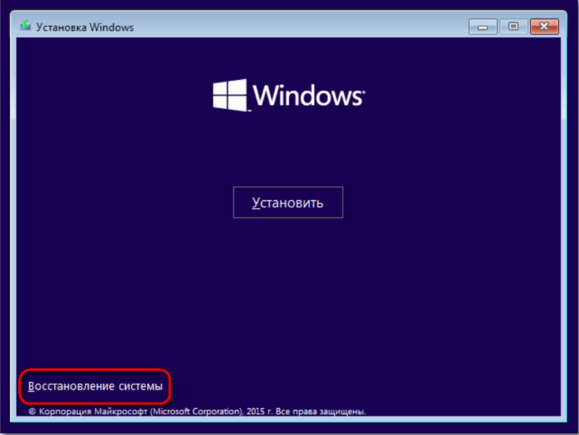
После чего попадём в меню выбора действия. Выбираем пункт «Диагностика» и проделываем рассмотренный выше процесс восстановления Windows изрезервной копии образа.