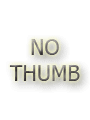Как и все «шедевры» корпорации Microsoft, новая версия Windows Vista требует тонкой настройки практически во всех случаях — дело тут даже не только в персонализации самого интерфейса по вкусу пользователя, но настройки определенного количества явных и неявных настроек компонентов системы, которые влияют на ее производительность, стабильность, а в некоторых случаях, и на безопасность. Конечно же, Windows — это не *nix системы, где надо читать довольно объемный мануал по настройке, прежде чем она будет хорошо работать. Корпорация Билла Гейтса, выпуская Windows Vista приняла в расчет интеллектуальные и социальные потребности и возможности покупателей новой операционной системы, поэтому справочная система стала, по мнению разработчиков, более полезной и интуитивно понятной, не отнимающей много времени и сил у конечного пользователя на самую примитивную настройку Windows Vista «под себя». Но все равно, этой операционной системе еще далеко от ярлыка «поставил и забыл» (помнится, один мой знакомый сисадмин рассказывал про эксперимент в американском вузе, когда сервер Unix проработал пять лет, будучи замурованным в бетонную стену без технического обслуживания (и, соответственно, без единого сбоя)), в чем мы и убедимся дальше.
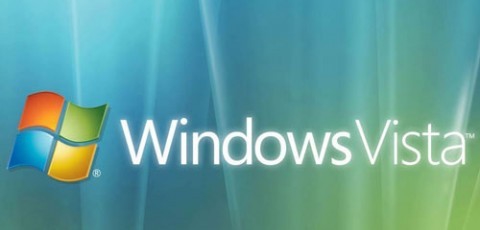
Для настройки явных параметров быстродействия и производительности особых талантов не требуется — достаточно быть осведомленным, что и где находится, как это запустить и, что самое главное, к чему приведут ваши действия. В свою очередь, настройка скрытых параметров системы требует установки специализированного софта, в нашем случае, для Windows Vista (правда, сразу возникает небольшой нюанс: программы могут распространятся «бесплатно» (freeware), а могут быть «коммерческими» (shareware)). Но не все так плохо: можно сэкономить двумя способами: если вы знаете реестр Windows и можете рисковать, редактируя его напрямую и если программа для настройки поставляется в trialware (работает в демонстрационном или пробном режиме) — для твикеров (программ для тонкой настройки) триальный период редко когда влияет на функциональность (то есть, поставили программу, настроили все за один день, проверили, и можно забыть о покупке лицензии на программу).
В таком случае, переходим к настраиванию Windows Vista как с помощью встроенных средств, так и с помощью специального софта. Сразу же отметим, что для выполнения всех действий по настройке системы с целью их сохранения, требуется выполнение их из-под учетной записи Администратора. Не знаю с какой целью так сделали люди из Microsoft, но администраторский аккаунт по умолчанию создается, но является неактивным. Даже если вы являетесь единственным пользователем на компьютере, то все равно у вас нет тех прав, которые есть у Администратора. Чтобы исправить такое положение дел, нам надо заглянуть в раздел Управление — Локальные пользователи, найти там пункт «Отключить учетную запись» рядом с именем Администратор и снять отметку. После смены сеанса система стартует с двумя аккаунтами.
Из явных претендентов на отключение с целью повышения производительности системы напрашивается трехмерный интерфейс Рабочего стола и окон Aero — но здесь люди из Microsoft решили пойти «на шаг впереди» и на машинах со слабыми видеокартами он отключается принудительно (но для любителей идти наперекор его можно принудительно включить — есть программа Vista Menager , которая позволяет управлять интерфейсом Aero (а также трехмерным переключением задач, прозрачностью окон, икон и панелей задач)). Также, Aero-интерфейс можно включить и на младших версиях Windows Vista, в частности на Vista Home Basic. Для этого нам нужно будет посетить в реестре следующую ветку HKEY_CURRENT_USER\Software\Microsoft\Windows\DWM, где надо изменить два значения: Composition на 1 и Composition Policy на 2. После этого мы переместимся в Панель Управления и перезапустим службу управления Рабочим столом (DWM). После перезагрузки операционной системы, перед вами откроются красоты трехмерности.
Для тех, кто не хочет устанавливать дополнительный софт есть более короткий путь, знакомый по Windows XP — Панель Управления — Система — Дополнительные параметры системы (слева в Задачах) — Дополнительно — Быстродействие. Именно там отключаются все сразу или по очереди «украшения» Vista, а именно затухающие меню, тени, эскизы, сглаживания шрифтов и тому подобные издевательства над центральным процессором вашей видеокарты. Для сравнения взгляните на скриншот интерфейса Windows Vista с отключенным Aero, но зато со всеми остальными «побрякушками» и на скриншот, где все оптимизировано под производительность. На мой взгляд, второй вариант не менее красив, чем первый, да и ностальгию вызывает по нормальным Windows 2K системам.

Переместимся теперь в скрытые и неявные настройки системы. Для этого запустим уже упомянутую программу Vista Manager. Программа поставляется как Shareware и работает в пробном режиме только 15 дней, поэтому времени на освоение не очень-то много. Так как нас интересуют в основном настройки быстродействия, поэтому мы переместимся сразу же во вкладку Optimizer. Во вкладке System есть несколько важных настроек, на которые стоит обратить внимание, если вам нужна «быстробегающая» Vista. Первая опция отвечает за включение улучшенной работы с кэшем на SATAII винчестерах, позволяя улучшить скорость обращения к диску в момент чтения/записи, но при этом вы рискуете потерять данные (вместе с самим винчестером) при резком отключении электроэнергии. Классическая настройка выгрузки неиспользуемых динамических библиотек (DLL) из оперативной памяти осталась неизменной со времен Windows XP (ее следует активировать, тогда количество откровенных зависаний и глюков уменьшится). Служба Индексирования файлов, являющаяся особенностью Vista позволяет индексировать файлы для быстрого поиска в фоновом режиме (в Windows XP такое еще не было доведено «до ума»), но при этом при больших объемах информации памяти она расходует прилично, поэтому если Вы не пользуетесь стандартными средствами поиска, службу можно отключить. Из этой же рубрики предпоследняя опция в списке — показывать иконки вместо эскизов (опять же Windows Vista делает «медвежью услугу» пользователям, показывая красивые эскизы для программных ярлыков, вместо самой иконки приложения, тем самым, замедляя работу в Проводнике). Отключайте, если пользуетесь Проводником и/или у Вас мало оперативной памяти на компьютере.
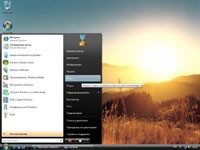
Во второй вкладке производится настройка кэш-памяти файловой системы, а также указывается величина кэша второго уровня у процессора. Задать кэш-память нужно, чтобы выиграть на операциях ввода/вывода, когда Windows автоматически выделяет определенный фрагмент ОЗУ (кэш автоматически рассчитывается исходя из объема установленной в системе памяти — для 256 Мб она равен 32 Мб, для систем с памятью 512 Мб-1Гб — равен 64 Мб, для систем с памятью более, чем 1 Гб — 128 Мб). Кэш второго уровня в центральном процессоре позволяет его ядру брать определенный объем из ОЗУ, помещать его в быструю память (L2 Cache) и быстрее работать с блоками памяти (в отличие от Windows XP, в Windows Vista кэш второго уровня задается «вручную»). Специально для «незнающих» пользователей, в Vista Manager есть возможность «запросить» данные об объеме ОЗУ и кэше второго уровня непосредственно от оборудования.
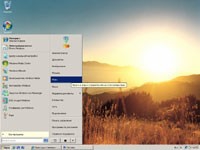
В третьем разделе под названием StartUp (Автозагрузка) можно деактивировать некоторые сервисы, связанные с загрузкой Windows Vista. Напрямую на скорость загрузки и производительности системы влияют: детектирование IDE устройств (даже, если ни одного устройства в вашей конфигурации нет, Windows Vista «насильно» пытается его обнаружить, на что тратится некоторое полезное пользовательское время); обновление политики групп пользователей при условии, что компьютер подключен к Сети; включение сервиса Prefetcher (для быстрой загрузки наиболее часто используемых приложений) — на деле все оборачивается не совсем в розовом цвете, и Windows «тормозит», вместо «убыстрения» (опция унаследована от Windows XP, где тоже предполагалось, что компьютер будет загружаться за считанные секунды); звук старта Windows (это на самом деле явная опция, ее можно отключить в Панель Управления — Звук-Звуки). В итоге, стоит действительно отключить все вышеуказанные сервисы, и продолжать оптимизировать систему.
Четвертая вкладка Shutdown содержит три ползунка, регулирующие время, отводимое системой на, соответственно, определение того, что программа зависла, что программу надо принудительно завершать или закрывать с ошибками. Опция была еще и на Windows XP, реальный толк был только от того, когда ползунок времени зависания программы загнан в крайнее левое положение (самый малый промежуток времени «без ответа»), в остальном все регуляторы можно оставить и на середине, и в крайнем левом положении. Зато в последней вкладке Performance настраивается уже вещи, влияющие на быстродействие системы, заметные без всяких тестов. Как уже было сказано, здесь можно выбрать баланс между производительностью и красотой внешнего вида системы (опять же, не через выбор опций, а движением регуляторов), а также поработать с DWM (Desktop Windows Manager) — отключить интерфейс Aero, трехмерные иконки и так далее.
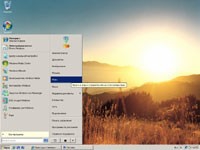
Гораздо интереснее, пусть и менее наглядно, происходит настройка служб Windows Vista — если Вы боитесь по какой-либо причине вручную выбирать настройки, читая описание, Vista Manager сделает это за Вас (Optimize Services) по тому же принципу, про который я говорил выше — если у Вас нет того или иного оборудования, например, сканера или сканера смарт-карт, то и незачем загружать оперативную память лишними службами. Также можно настроить работу всех системных драйверов, если по какой-то причине Вам это понадобится, а также в соседней вкладке найти все программы, прописанные в папку Автозапуск, как в Реестре, так и в системных файлах и отредактировать их параметры вручную.
Перемещаемся в другую программу по настройке Windows Vista, а именно в tweak vista
поставляемой в двух версиях — freeware (с ограниченной функциональностью) и shareware. В данной статье использовалась именно freeware версия, функциональности которой хватило на настройку Vista по полной программе. Часть опций, разумеется, дублируется с предыдущей программой, поэтому остановимся именно на прочих настройках производительности.
Первым нашим пунктом является апплет System Information and Tweaks, в котором при первом приближении примечателен плагин по настройки системы по отношению к политикам жесткого диска. Во второй вкладке пользователи со стажем узнают те же самые настройки, что применялись в программе Tweak-XP, а именно отключение метки последнего обращения к файловой системе NTFS, включение дефрагментации системных файлов для убыстрения загрузки системы, оптимизация Windows Server Service для максимальной пропускной способности сети, минимизации загруженности памяти или баланса между ними. В третьей вкладке пользователю предлагается более-менее подробная настройка Prefetcher — можно сбросить все логи стандартного сервиса и создать новые прямо из программы. Также есть выбор настроек Prefetcher и Superfetch — как для запуска приложений, так и для загрузки системы, а также и для того, и для другого.
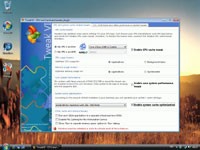
Вторым пунктом наших путешествий по программе Tweak Vista IV, является плагин для настройки процессора, опять же знакомый по Tweak-XP. На этот раз обновился список процессоров, для которых поддерживается автоматическая настройка кэша (появились двух- и четырехъядерные модели, Intel и AMD). Остальные настройки довольно тривиальны, из них можно выделить принудительное включение удержания ядром Vista процессов в ОЗУ, а не их свопинг на диск (на машинах с ОЗУ больше 512 Мб это имеет смысл, тогда файл подкачки можно удалить и освободить дополнительное место). На второй вкладке можно настроить политику CD/DVD-приводов, а также включить три очень полезные для производительности системы настройки — первая отвечает за проверку совместимости процессора с технологией обратного кэширования для записи (write-back cashing) для Vista, вторая — отключение сервиса проверки приложений на их совместимость с Vista для ускорения работы системы, а третья — оптимизация производительности оборудования в системе путем увеличения приоритета IRQ прерываний по данным CMOS.
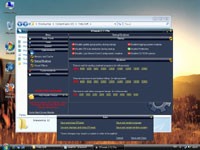
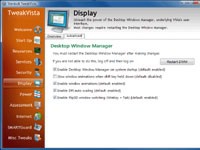
В плагине Miscellaneous Tweaks особо следует выделить вкладку отключения «nice, but useless» stuff, то есть разнообразных украшений в системе — мы уже проводили отключение большинства «наворотов» интерфейса Vista, но именно здесь, как говорится, «список можно продолжить». Во втором плагине, под названием Miscellaneous Tweaks II есть еще три опции, активировать которые не мешает все тем, кто борется как за производительность, так и за безопасность системы. Что касается последней, то это отключение экрана «Приветствие» на старте системы и, как следствие, появление стандартного входа в Windows, который с точки зрения безопасности более надежен (также надежно и удаление файла подкачки при каждом выключении компьютера, чтобы злоумышленники не получили информацию, которая хранится в виртуальной памяти, но, к сожалению, эта опция на производительности системы сказывается незначительно). А две остальные опции — это отключение автозагрузки Windows Messenger и быстрого переключения пользователей (опять же с целью безопасности). Для совсем занятых пользователей, которым некогда заниматься детальной настройкой Windows Vista есть «оптимизация системы за один клик», правда для этого требуется платная версия Tweak Vista IV.
Попробуем фистинг
Но программы программами, а рукоделие в плане настройки системы напрямую через правку реестра всегда интереснее. Одним из старых как мир издевательств над пользователем Windows является задержка открытия меню «Пуск» и вообще любой папки в Проводнике. Чтобы избавиться от этого мы должны в реестре изменить строковое значение MenuShowDelay «400» на «0» в ветке HKEY_CURRENT_USER\Control Panel\Desktop. Кроме того, имеет смысл переключиться на стандартное классическое меню «Пуск» и избавиться от подсветки пунктов в меню недавно установленных программ (в свойствах Панели задач отключить Выделять недавно установленные программы (Highlight newly installed programs).
Но замедляют систему не только пресловутые миллисекунды, но и вполне себе материальные вещи, например, неиспользуемые устройства. Для инспектирования системы на наличие таких вещей, в Диспетчере устройств мы выбираем пункт «Отображать скрытые устройства» (Show Hidden Devices). Большинство из затененных серым цветом элементов являются ненужными и просто отнимают драгоценные системные ресурсы, поэтому и подлежат удалению (особенно это касается драйверов от сторонних разработчиков). Также не стоит забывать, что при переходе в спящий режим и обратно на винчестере записывается файл, размером равным объему вашего ОЗУ, а еще есть Восстановление системы (автоматическое создание точек восстановления при установке 20% программ и 100% неподписанных драйверов), и файл подкачки, временные файлы, которые в сумме просто забивают кластеры винчестера, что приводит в итоге к его фрагментации и снижению скорости работы на чтение. Вывод такой: избавьтесь сами от факторов, которые Вам кажутся критичными для быстродействия (например, интерфейса Aero, файла гибернации, файла подкачки при объемах памяти свыше 1 Гб и так далее).