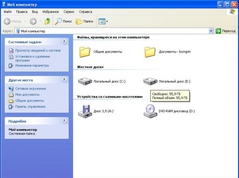Лучший ответ
Ответы
-
2 0
Krokodilgena 6 (16001)6105279 12 лет
PartitionMagic я её делил! есть ещё Acronis® Disk Director http://www.acronis.ru/homecomputing/products/diskdirector/#benefits

-

-
0 0
Heinrich 1 (104) 12 лет
В данном случае потребуется переустановить Операционную Систему, а так же следует иметь в виду, что при данной операции все данные, хранящиеся на жестком диске будет уничтожены.
Итак, рассказываю по этапам:
1. Вставляем установочный диск с Операционной Системой (Рассказываю про Windows) перезагружаем компьютер, во время перезагрузки жмем Delete, в следствии чего оказываемся в Bios, где меняем загрузку с Hard disk на DVD-ROM, либо на источник, с которого идет установка ОС. Далее F-10/Enter, ПК перезагрузится повторно и начнет первичный этап установки Windows.
2. Дожидаемся, когда появиться меню, в котором будет показан существующий на данный момент один раздел жесткого диска и вопрос о том, куда устанавливать Windows. Выбираем "удалить жесткий диск", (диск C) удаляем. Вместо него появляется надпись "Неразмеченная область". Выбираем "создать раздел в неразмеченной области", далее система предложит установить объем создаваемого раздела - обращаю особое внимание, объем раздела указывается в МЕГАБАЙТАХ -указываем нужный нам объем -это и будет объем памяти "первой половинки", этот раздел лучше использовать как системный, так что задавая ему объем, советую брать в расчет место, необходимое для установки Windows и программ. Жмем "Создать раздел". Далее появляется новый раздел (Локальный диск C) и оставшаяся неразмеченная область. Выбираем снова неразмеченную область, снова "создать раздел", создаем таким же образом "вторую половинку" (можно и третью и четвертую, если нужно). Появиться "Локальный диск D). Обращаю внимание: Система оставит некоторое количество неразмеченной области под программные файлы. Итак, разделили жесткий диск. Далее выбираем "Установить Windows на Локальный диск C). Устанавливаем ОС далее по инструкции.
3. Примечание: После установки Windows, при первом открытии второго раздела-диска D, система попросит его отформатировать-отформатируете. Все легко и просто
-
0 0
lojcin 7 (92206)34179809 12 лет
Этой прогой ,,Acronis True Image Home 2013,, скачать здесь:http://www.ex.ua/view/17293575
Внимание!
Перед тем как это делать сделайте полную резервную копию Вашего компьютера на флешку в которой будет достаточно места для такого архива, или внешний жесткий диск.
Как разделить жесткий диск на два раздела
Категория: ---
Как разделить жесткий диск на два раздела без потери данных, при условии, что имеется один раздел преобразованный в основной том с буквой (С:), на нём установлена операционная система Windows XP и с ней ничего не должно произойти, как вам задачка?
Примечание: Если у вас установлена Windows 7, вы можете разделить жёсткий диск на разделы с помощью самой операционной системы, не прибегая к программам сторонних производителей, статья вот - Как Разделить диск в Windows 7
Такие задачи очень легко решаются специальными программами для управления дисками, например: Acronis Disk Director, Paragon, со всеми ними мне приходится работать. Дело в том что при работе с такими программами легко повредить таблицу разделов жёсткого диска, тогда компьютер не сможет определить среди новых томов-созданных вами, нахождение основного раздела с операционной системой, что тогда? Правильно, вы просто не сможете загрузить Windows, Acronis, к тому же работая с загрузоного диска, иногда путает буквы разделов.
Я ни в коем случае не хочу запугать вас, а просто предостерегаю быть очень осторожными при работе с программами по работе с разделами жёсткого диска. Помню у меня всегда было несколько дискеток в кармане с программой Partition Magic на буржуйном языке, да именно дискеток, с них она работала, вставляешь её во флоппик и всегда не знаешь чем дело кончится, но скажу честно, подвела всего несколько раз. А потом я познакомился с Acronis и с тех пор не расстаюсь, правда теперь большой чемодан с собой ношу и там обязательно несколько загрузочных дисков с этой программой. Ну пора переходить к делу, а то убежите с сайта и не разделите свой жёсткий диск.
Кстати у нас опубликовано много похожих статей, которые могут помочь вам разделить жёсткий диск в самых различных ситуациях в других ситуациях.
Как разделить жёсткий диск на любое количество разделов с помощью бесплатной программы EASEUS Partition Master Home Edition.
Как разделить жесткий диск -очень интересная статья, где приведены решения многих ошибок, совершаемых вами при разделении винчестера на разделы.
Как разбить жесткий диск при установке Windows
Как увеличить объем диска С
Как расширить диск Windows 7 или увеличить объём любого раздела.
Как увеличить диск C или D в самых неудобных и нестандартных ситуациях, а так же Как создать диск D?
Как разделить жесткий диск на два раздела
Как я и говорил у нас имеется операционная система Windows XP, но всё что будет сказано ниже можно применить и к Windows 7. В операционной системе имеется один системный раздел-диск (С:) обьъём 111,8ГБ, его и будем делить на два раздела, в результате у нас появится ещё один диск (D:), не волнуйтесь с вашими файлами на диске (С:) ничего не произойдёт. Вот он наш диск (С:), один-одинёшенек.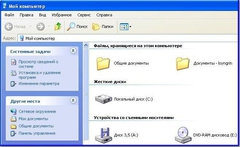

В главном окне программы виден наш жёсткий диск, как один раздел-диск (С), объём 111,8 ГБ. Идём с вами к пункту Действия и инструменты, и далее Изменить размер тома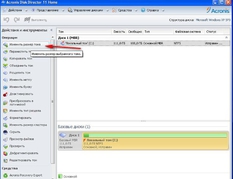
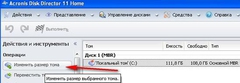
изменяем размер тома 111,8 Гб к примеру на 55,8 ГБ, таким у нас будет логический том (D)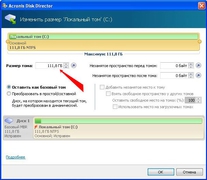
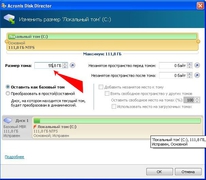
У нас появилось незанятое пространство и мы преобразуем его позже в логический том (D)
Применить ожидающие операции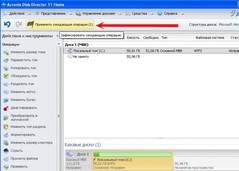
Требуется перезагрузка, ОК

Друзья, теперь вы можете создать нужный вам второй раздел, прямо в операционной системе, зайти в Компьютер->Управление->Управление дисками, щёлкнуть на незанятом пространстве правой мышкой и выбрать в меню пункт - Создать раздел. Или можно воспользоваться опять нашей программой.
Опять запускаем нашу программу, выделяем мышью незанятое пространство и нажимаем Создать том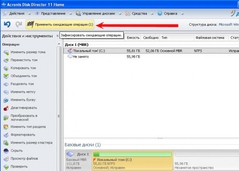
Выбираем тип создаваемого тома Базовый
Указываем незанятое пространство
Выбираем букву будущего тома, (D) к сожалению занята дисководом, но это не беда, присваиваем букву (E). Файловая система NTFS. Здесь прошу вас внимание: Если вам нужен тип тома Основной, то поставьте галочку на пункте Основной.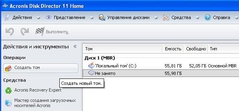
Выбираем букву будущего тома, (D) к сожалению занята дисководом, но это не беда, присваиваем букву (E). Файловая система NTFS. Здесь прошу вас внимание: Если вам нужен тип тома Основной, то поставьте галочку на пункте Основной.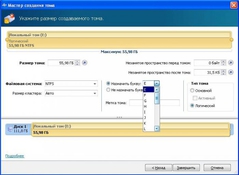
Далее применить ожидающие операции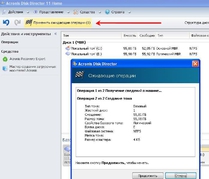
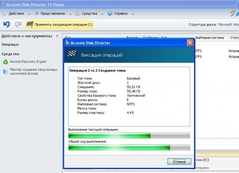
Преобразование завершено