Лучший ответ
-
2 0
Isaul 5 (3506)122118 9 лет
если ты форматировал диск то уже не как, если ставил поверх без форматирования, будет папка Old Windows или как то так, ищи там (диск C)

Ответы
-
0 0
r0.me.r0 4 (2428)25 9 лет
Если даже сделал quick format то можно восстановить специальными программами, типа GetDataBack, если поверх ничего не записал.

-
0 0
lojcin 7 (92206)34179809 9 лет
Восстановление файлов с помощью бесплатной PhotoRec
PhotoRec — мощная и простая программа для восстановления удаленных файлов. Находит пропущенное другими благодаря поиску данных по содержимому. Бесплатна, в отличии от коллег.
Можете скачать PhotoRec с официального сайта:
http://www.cgsecurity.org/wiki/TestDisk_Download (строчка «Windows»).
Не требует установки. Распакуйте в любую папку и запустите qphotorec_win.
Вы заметите в архиве еще программы:
• testdisk_win.exe — программа для восстановления после форматирования.
• fidentify_win.exe — определение типов файлов в папке.
• photorec_win.exe — консольная версия PhotoRec.
• qphotorec_win.exe — собственно наш герой обзора.
p.s. Без них функциональность PhotoRec нарушится.
Работа с PhotoRec
Как я уже говорил, программа ищет файлы по содержимому. Проще объяснить аналогией: если что-то выглядит как утка, плавает как утка и крякает как утка, то это, вероятно, утка и есть.
Применимо и к нашему случаю. Представьте ситуацию: сломалась флешка пополам. Первый чип памяти раскололся, из второго данные извлекли. Проблема: без файловой таблицы, оставшейся на сломанном чипе, содержимое памяти — ряд нулей и единиц без указания, где кончается один и начинается следующий файл. PhotoRec просмотрит их по порядку и выудит из мешанины знакомые типы данных. Восстановление файлов после форматирования для нее — сущий пустяк.
Преимущество метода:
• Флешка просит форматирование, потому что удалилась файловая система? Натравите PhotoRec на всю память флешки и данные найдутся. Данные восстанавливаются независимо от того, есть файловая система или нет.
Недостатков два:
• Большой неприятностью оборачивается ситуация, когда файл хранится частями в разных местах памяти. Дефрагментация помогает предотвратить ситуацию, но не делать же ее каждый раз после записи данных? Да и флешкам она вредна, ячейки памяти износятся быстрее ожидаемого. PhotoRec определит начало файла, возможно — середину и конец, но склеить не сможет.
• Не восстанавливаются имена и папки. Впрочем, какая разница, как называются фотографии с вашего дня рождения, если они корректно открываются?
Совет: если PhotoRec не восстановил файлы, которые наверняка были на флешке, отправьте в бой коллегу — Recuva: Другой алгоритм — другой результат.
Шаг 1. Выберите диск.
Можно выбрать как диск целиком (единственно верный вариант, если флешка требует форматирования), так и отдельный раздел (C, D, E и так далее).
Выбирайте раздел вместо диска только тогда, когда восстанавливаете данные с жесткого диска. Причина в экономии времени — поиск в четко заданных границах быстрее полного сканирования. Да и ненужных файлов восстановится меньше.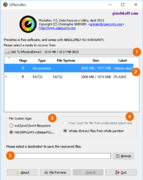
Описание по пунктам:
1. Список видимых дисков. Строки, начинающиеся с Disk — физический диск, Drive — логический. Чтобы не путаться, выбирайте вашу флешку в строках Drive.
2. Список обнаруженных разделов. Отображаются как логические диск в окне «Компьютер» (C, D, E и так далее). Первая строка «No partition» позволит выбрать сканирование всего диска.
3. Выбор файловой системы, которая (была) на диске. Обычно программа сама ставит правильное значение.
4. Пункт «Free» — сканирование только свободного от легально проживающих файлов, зарегистрированных в файловой таблице. Помогает быстро восстановить удаленный файл, когда в остальном диск в порядке. «Whole» — сканирование диска целиком, с восстановлением не удаленных файлов тоже.
5. Выбор папки, куда сохранять (жмите кнопку Browse).
Значение кнопок понятно из названий: «О программе», «Выбор форматов файлов», «Поиск» и «Выход».
Шаг 2. Укажите тип файлов для восстановления.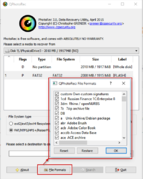
Жмите «Reset» и отметьте галками только то, что нужно. Чаще всего это doc (документы MS Word), jpg (фотографии), mp3 (музыка), zip (архивы и документы MS Word). Остальное — по вкусу.
Не ставьте больше форматов, чем нужно. Например, если выберете тип tx?, отыщется громадное количество текстовых документов с непонятным содержимым — PhotoRec считает любую мало-мальски похожую на текст комбинацию символов отдельным текстовым документом. Не путайте с документами MS Word — у них формат другой.
Если выберете все типы файлов при восстановлении данных с медленной MicroSD карты памяти на 32 гигабайта, успеете прогуляться до магазина на другой конец города и вернулся аккурат к завершению восстановления. Проверено!
Шаг 3. Укажите папку для сохранения всех найденных файлов.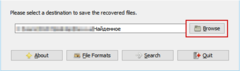
Укажите папку на другом диске. Не на том, с которого восстанавливаете файлы!
Для удобства создайте папку прямо на диске C:. Только убедитесь, что на нем много свободного места.
Папку назовите английскими буквами, иначе появится ошибка «Failed to create file! Please choose another destination» («Ошибка при создании файла! Выберите другое место«):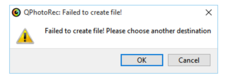
На Рабочем столе или в Документах создавать не рекомендую, будет та же самая ошибка. Путь-то к ней может содержать кириллицу.
Шаг 4. Ждите.
Жмите «Search» и ждите. Процесс не быстрый, запаситесь кофе.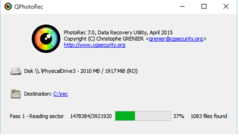
Шаг 5. Разбирайте завалы файлов.
Наверняка найдутся мусорные файлы. Среди них — нужные вам, полностью и частично восстановленные. Восстановленные не на 100% открываться, скорее всего, не будут, но достать оттуда информацию можно. Как — ниже
Почему не все восстанавливается
При удалении файла стираются записи в файловой таблице, которые указывают на места физического расположения данных — тех самых нулей и единиц. Участки памяти (может быть несколько), хранящие содержимое файла, не перезаписываются целиком и сразу. Они могут затереться через секунду или год — все зависит скорее от случая, чем от работы каких-то алгоритмов. Поэтому на практике восстановленные файлы содержат в себе куски информации с новых файлов, что по сути своей повреждение.
Чем чаще файлы записываются, тем выше шанс перекрытия новыми данными. Даже безобидная с виду операция — открытие документа — может вызвать окончательное стирание удаленных, потому что записываются вспомогательные файлы (так делает Microsoft Word и уйма других офисных программ).
Отсюда вывод: НИЧЕГО НЕ ДЕЛАЙТЕ С ФЛЕШКОЙ, ПОКА НЕ ПРОСКАНИРУЕТЕ ПРОГРАММАМИ ДЛЯ ВОССТАНОВЛЕНИЯ! Даже не переподключайте, потому что Windows любит измерять скорость флешек для проверки на совместимость с технологией ReadyBoost, создавая специальный файлик. Каждое переподключение — уменьшение шанса на успешное восстановление.
Как восстановить поврежденные файлы
Поврежденный файл содержит в себе вкрапления случайной информации и может быть обрезан.
Я заметил, что, похоже, PhotoRec отбрасывает поврежденные файлы. Чтобы выцепить с флешки абсолютно все, просканируйте программой Recuva.
Программа File Repair (много форматов)
Бесплатная File Repair умеет чинить много форматов:
• Изображения JPEG, GIF, TIFF, BMP, PNG or RAW (.jpg, .jpeg, .gif, .tiff, .bmp, .png)
• Документы Word (.doc, .docx, .docm, .rtf)
• Таблицы Excel (.xls, .xla, .xlsx)
• Документы PDF documents (.pdf)
• Базы данных Access (.mdb, .mde, .accdb, .accde)
• Презентации PowerPoint (.ppt, .pps, .pptx)
• Архивы ZIP, RAR (.zip, .rar)
• Видеофайлы (.avi, .mp4, .mov, .flv, .wmv, .asf, .mpg)
• Звуковые файлы (.mp3, .wav)
Поврежденные участки отбрасываются, поэтому в звуковых файлах будут резкие перескоки по записи вперед, видео — разноцветные квадраты, фотографии заполняются однотонной заливкой.
Два громадных недостатка File Repair:
• За раз можно выбрать только один файл. Так как оригинальные имена не сохранились, открывать каждый файл по очереди в попытке восстановить — занятие неблагодарное, быстро надоедает.
• Восстановится, скажем так, один файл из сотни. И то не целиком. Полкурсовой вместо отсутствия курсовой вообще — уже хорошо, но хочется больше. Увы, из ничего информацию не вытащить.
Другие программы есть, все — платные. DocRepair, Recovery Toolbox for Word, Kernel for Excel Repair, MunSoft Data Recovery Suite и другие. Результаты отличаются незначительно.
Восстановление фотографий (формат JPEG)
Не открывается фотография для просмотра? Откройте с помощью стандартного Paint. Если повезет, увидите это:
Пересохраните, будет открываться везде. Хотите восстановить цвета и убрать сдвиги? Воспользуйтесь бесплатной JPEG Repair Shop. Программой несложно управлять, есть авторский видеоурок: http://anderspedersen.net/jpegrepair/
